 |
まずはウィンドウ上でプレイするためのexeファイルをビルドしていきます。
メニューから[File > Build Settings]をクリックし、ビルドセッティングを出してください。 |

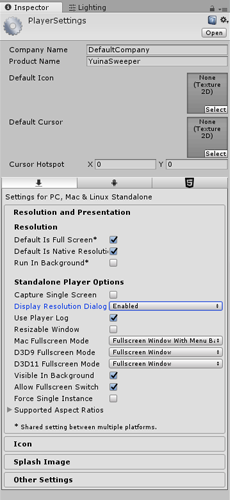 |
| Platformにある、[PC,Mac&Linux Standalone]を選択して、PlayerSettingを押してください。するとInspectorにビルド設定が出てきます。 |
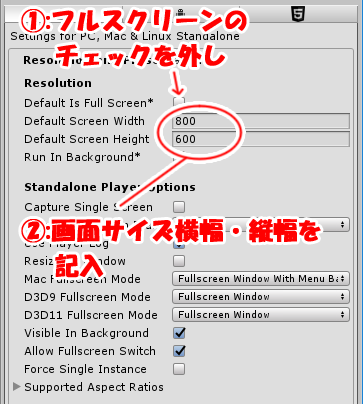 |
| 様々な項目がありますが、とりあえず触るのは上図の2ヶ所です。[Default Is Full Screen]のチェックを外し、[Default
Screen Width(Height)]に画像サイズの幅・高さを記入してください。 |
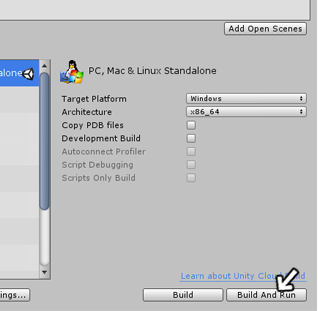
 |
ここで、ビルドセッティングの右下にある[Build And Run]を押し、ゲーム実行ファイルの名前を付けてください。すると書き出しが始まり、処理が終了すると同時にゲーム(exeファイル)が実行されます。
ただ、ここで終了ではありませんのでご注意を。
|
 |
書き出し処理が完了(または書き出したexeファイルを起動)すると、上図のような解像度設定ダイアログが出てきます。これはプレイヤー側が任意で解像度を設定できるものですが、本アセットはフルスクリーンにもリサイズにも対応していませんので、これをプレイヤー側に弄くられると困るというわけです。
もちろん、このダイアログを表示しないですっ飛ばすという設定はできます。ですが、先にダイアログ非表示設定して書き出すと、おそらくフルスクリーンで起動してしまうと思います。
これはUnityの仕様で、「アプリが最後に持っていた設定を維持」するようです。フルスクリーンで終了すると次回起動時もフルスクリーンに、ウィンドウで終了するとウィンドウで起動するようです。
ですので、ちょっと面倒ですが 一度ダイアログ表示設定のままビルドをし、ダイアログで設定したい解像度を選んでゲームを起動・終了して、今度はダイアログ非表示に設定した後、再びビルドするという手順を踏まないといけないようです。
一度この手順を踏んだら、次回のビルドからこの設定のまま起動するので、再びやる必要はありません。
|
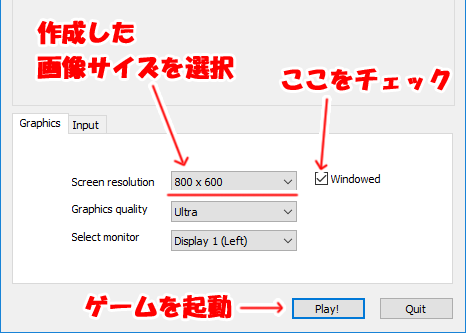
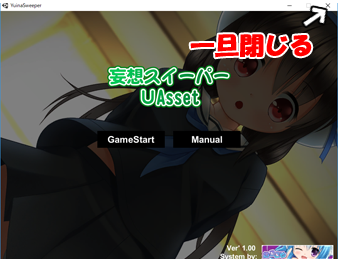 |
解像度ダイアログで、[Screen resolution]を、作成した画像サイズ(基礎編から通しでやっている方は800×600)を選択、[Windowed]にチェックが入ってるか確認し、[Play!]を押してゲームを起動、そして一旦閉じてください。
|
 |
| 再びPlayerSettingを表示し、[Dlsplay Resolution Dialog]の項目を[Disabled]に変更して、再びビルドを行ってください。解像度ダイアログが表示されずすぐにゲームウィンドウが出てきて、画像がすっぽり収まっていたら完成です!! お疲れ様でした!! |
 |
あとはひと通りプレイして、問題がなければ公開をしてください。(公開する時、exeファイルと一緒に書き出されるフォルダを必ず同じディレクトリ内に置いてください)
PlayerSettingはこの他にもアイコンやスプラッシュスクリーン(起動時に最初に出てくるロゴシーン)の編集もできますので、余裕があれば弄ってみてください。 |

