| 本アセットはもちろん、ステージ2・ステージ3…と、複数のステージを作成することができます。(基本いくつでもステージを作ることは可能です) |
 |
まずは作成予定のステージ数に必要な枚数の画像を用意します。なお、必ずすべての画像サイズは一緒にしてください。また、Stage1の後面画像をStage2の前面画像に使用する等、使い回しももちろん可能です。
用意したら 画像をProjectに読み込んで、例のごとく画像設定を行ってください。
|
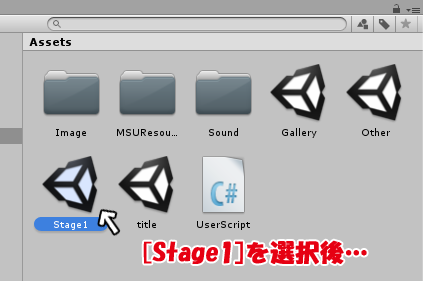
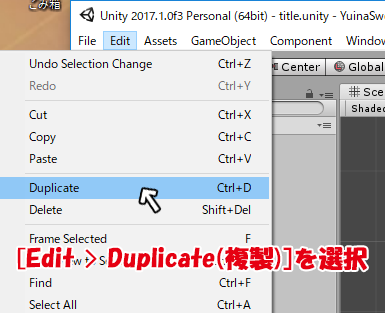
 |
次に、シーンファイルを複製します。[Stage1]を選択後、メニューから[Edit > Duplicate (複製) ]を選んでください。するとStage1が複製されて[Stage2]のシーンファイルが作成されます。
自動で[Stage2]とファイル名が付きますが、もちろん好きなファイル名に変更することは可能です。ですが、特別な理由がない限りは[Stage1][Stage2][Stage3]・・・と付けたほうが無難です。(逆に変なファイル名がついてしまった場合は、[Stage◯]と修正したほうがいいです)
|
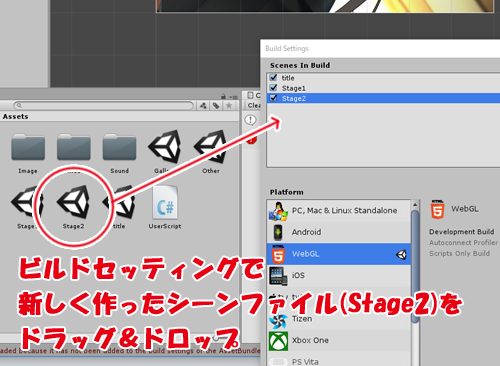 |
次にビルドセッティングを開いて、新しく作ったシーンファイル(Stage2)を登録してください。これをしないとシーン間の移動のときにエラーが出てきます。
【参照】: [基礎編 アセット読み込み・ビルドセッティング]
|


 |
まずはStage2の修正をします。[Stage2]シーンファイルを開き、Hierarchyから[--UserConfig--]を選択して設定を開いてください。
その中にある[現ステージのファイル名(cStageStr)]に、現在開いているシーンファイル名(Stage2)に修正して、一旦セーブをしてください。(大文字小文字もちゃんと区別するように)
|
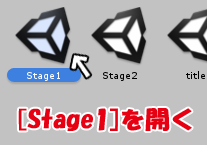
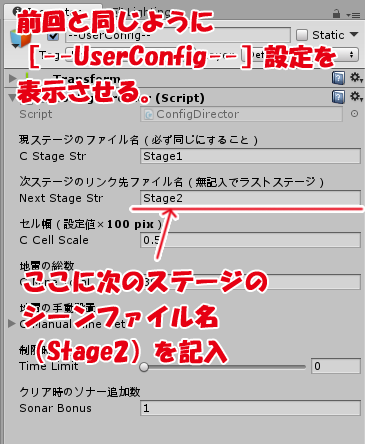 |
次にStage1を修正してStage2へと繋げます。[Stage1]を開き、Hierarchyから[--UserConfig--]を選択してInspectorに設定を表示してください。
その中の[次ステージのリンク先のファイル名 (NextStageStr)]に、次のステージのシーンファイル名(Stage2)を記入してください。(なお、この部分が無記入だと
そのステージがラストとなります)
これでステージ間のリンクは完了です。リンクが成功してるかどうか一度テストしてみましょう。
|
 |
プレイボタンを押して、ゲームを起動して一度クリアしてください。クリアシーンが[All Clear!!]ではなく[Clear!!]が、また[NextStage]のボタンが出てくるはずです。[NextStage]を押してエラーが出ることなく[Stage2]に移動できれば成功です。
あとは再び[Stage2]を開いて、画像とコンフィグを変更・調整すれば、複数ステージの完了です!!
また、同じようにシーンを複製して制作していけば、[Stage3][Stage4]・・・と、さらにステージを増やすことができます。
|

